Discord が乗っ取られる手順 & 乗っ取られた場合の対処法
お久しぶりです。
今回はDiscordが乗っ取られる手順について教えます
私もそこまで詳しくないので、足りない部分、間違っている部分があればコメントしてもらえると助かります
まずは何を使おうとして乗っ取られるのかを説明していきます
-
Discord Raid Tool を使おうとして乗っ取られる
Discord Raid Toolとは、簡単にゲームで例えるとチートみたいなものです
荒らしツールですね
Freeでソースが公開されていないものを使用したり、YouTubeから調べて出てきたものを使用したりすることで乗っ取られたりします。

-
DMに画像が送信されて乗っ取られてしまう
これはDiscordの脆弱性を利用した乗っ取りです
画像が読み込んでいるように見えて、クリックするとTokenが相手に送信され、乗っ取られてしまいます。
2FAも突破されてしまうようです
Security Alert dedicated to PXN today 👻
— Paah | Cyber Security (@PaahSecurity) 2022年4月11日
A new Discord DM Scam going around with a fake "image" that looks like it`s loading, but if you click it executes a script to steal your Discord TokenID which enables the hacker to steal your account (2FA does not protect against this) pic.twitter.com/gyKq9RRVx1
-
フレンドから貰ったソフトにスパイウェアが入っていて乗っ取られる
これもよくある事例です
フレンド > これチートツールだから使ってみ
フレンド > ????.exe
って感じで送られてきたのを開いて乗っ取られます
-
Nitro Free で乗っ取られる
DiscordのサーバーとかDMによく見かける奴です
こちらのURLを踏むとDiscordをログインしてるブラウザから token が抜かれて乗っ取られます
-
何かをコンソールに打ち込むように指示されて乗っ取られる
Discordでフレンドとかに
フレンド > Ctrl + shift + i 押してconsoleってとこにこれ打ち込んで
って感じで来る奴はほとんど乗っ取りです
警告が出るようになってるので大抵の人は騙されないはず....?

-
よくわからないサイト、またソフトを開いて乗っ取られる
サイト、また海外から拾ったソフトを起動した際にtokenが抜かれて乗っ取られます
これもよくあります(私のフレンドにもいました)
どのような乗っ取りソフトがあるの?
気になると思うので書いていきます。
-
コンソールからtokenが抜かれる
これは見かけたことないですけど、一応書いておきます
上に書いてある通り、コンソールに何かを打ち込むように言われて、打ち込んでしまうとtokenが抜かれて、乗っ取られます
-
ソフトにスパイウェアが仕込まれている
これはよくあります
Raid Toolに仕込まれてることがよくあります
ソフトを開くと、相手側のサーバーに chrome の保存してあるパスワード、Discordのメアド、パスワード、token、パソコンのスクリーンショット、ip、Windowsの名前、またその他が抜かれます
こちらのソフトには、バックドアを仕込む奴もあります
Discordがログアウトされ、ログインし直すと、上のようなものが抜かれたり、二段階認証が外れます
-
サイトにスパイウェアが仕込まれている
これは上のと違ってtokenだけが持ってかれます
よく引っかかってる人見ます
乗っ取られたアカウントの使われ方
乗っ取るのはいいんですが、その後の使われ方が気になる人いるんじゃないですか?
今から説明していきます
-
アカウントで遊ばれる
フレンドにメッセージを送られたり、フレンドのサーバーを荒らされたりします
フレンドの信用がなくなります
-
まとめられて売られる
荒らし用、またメンバーを増やすtokenとして売られます
-
oldアカウントとして売られる
初期のほうで作られたアカウントはこれで売られたりします
-
捨てられる
乗っ取って価値がなければ放置、また削除されます
-
宣伝される
tokenのみ乗っ取られる場合がよくされます
Discord Nitro Free って感じで宣伝されたり、サーバーの宣伝されます
そして被害者が増えていく...
乗っ取られた場合の対処方法
対処方法について気になる人がいると思うので一応
-
Tokenのみの場合
パスワード変えてください
そしたらTokenが変わって相手から触ることができなくなります
-
パスワードが変更された場合
パスワードを忘れたで変えてください
パスワード変えられてる場合は大抵メアドも変えられてます
-
メアドが変更された場合
メアドが変更された場合は取り返しはほぼ無理です
Discordに連絡してもほとんどの場合拒否られ、新しいアカウント作れって言われます
悲しいね;;
って感じで
少し暇つぶし感覚で書いてみました
これを見て乗っ取ってみたいって人出ると思うけど、まぁ好きにしてくれって感じ
それで何かあっても自分の責任だし
これは乗っ取るのを進めてるブログではないのでね
何かあったらこの記事を消すので、メモなり好きにしてください
久々に書いたので読みにくい部分がございますが、悪しからず
【修正版】ミラティブPC配信高画質にやる方法!
あ、どうも
お久しぶりっす
誰かさんです
今回はmirrativで配信する際、低画質ではなく高画質に配信する方法を紹介します!
前回の
を若干改良したバージョンです
これを見ていない方は是非一度見てもらえると助かります
というか見ないとわからない箇所があると思いますw
てな訳で、自分の設定を紹介しますね!
自分はOBS Studioを使用してます
その他の配信ソフトを使っている方は、できない場合があるのでご注意を
- 出力(H.264 NVENC)

- レート : CBR
- ビットレート : 2000~2700
- キーフレーム間隔 : 2
- プリセット : Quality また Max Quality また performance
- Profile : baseline
- GPU : 0
- 最大 Bフレーム : 0
- チェーン : (なし)
- 心理視覚チューニング : チェックを外す
ちなみにここはH.264 newに変わっております
- (H.264 AVCの場合)

量が凄く多いいので画像を参考にどうぞ(ちょい適当なので配信落ちたら教えて下さい)
- (x264の場合)

(x264は画質は良いけど、cpu負荷がでかいのであまりおすすめはしません)
- 映像

- 映像(キャンバス)解像度 : 1920x1080(ここは1280x720でも、大丈夫です)
- 出力(スケーリング)解像度 : 1280x720
- 最小フィルター : バイキュービック
- FPS 30 ←ここ修正ポイント
なぜFPSが30でないと行けないのかと言うと
配信してもらった方なら多分おわかりなんですが、音ズレがどんどん酷くなっていきますw(多分更新が入って何かがおかしくなったのかと)
なので、30FPSが推奨です
といった感じで修正致しました
雑ですがキーボードが壊れていて書きにくいんですよ
許してね^^
ではでは、じゃあな(^o^)
ミラティブPC配信高画質にやる方法!
2021/6/29
修正版を出しました
こちらの記事を読んでから見ることを推奨します(わからないことがあるかもしれないので)
お久しぶりです
誰かさんです
なぜこんなに書いていなかったのかと言うと、
書きたい内容が見つからなかったからですね
まぁそんなことはどうでも良くて、今回は
OBSで、ミラティブを高画質に配信する方法!
という訳で紹介していきます!
皆さんは1000ビットレートとかで配信してたりしませんか?
まぁ、荒れてすごい悪いですよね
実は公式サイトに書かれてる物は推奨であって
もうちょいビットレートをあげることが可能です!
まず使用するエンコーダから紹介!
x264 & H.264です
何が違うの?って人に紹介
- x264は、CPUでエンコードします、その為ゲーム等が多少重たくなりますが、結構画質が荒れず綺麗に配信&録画ができます
- H.264は、グラフィックボードでエンコードします、ゲーム等配信する人にはオススメです!、ですが画質が多少荒れる為、ミラティブで配信する人はx264の方がおすすめかもです(中の人はこれでやっています)
って言うわけで紹介していきます!
H.264 & x264 (x264またH.264じゃない設定がございますが、その場合は飛ばしてください)
中の人はH.264のNEWじゃない方を使っております
出力
- ビットレート : 2000~2700
- キーフレーム間隔 : 2
- プリセット : Quality また Max Quality また performance
- Profile : baseline
- GPU : 0(グラボを2個積んでる場合は1と打ち込んでください)
- 最大 Bフレーム : 0
- チェーン : (なし)
- 心理視覚チューニング : チェックを外す
出力音声
- トラック 1 : 320 (これで無理な場合は160 また 64)
映像
自分の設定じゃこれで、綺麗に配信できています!
これで配信が出来ない場合は、OBSが最新か確認してください
(自分の場合は昔で止めています)
一応何かあった時用に自分が使ってるバージョンを貼っておきます
OBS Studio 24.0.0 ー rc5
このような感じで配信してます!
では、この辺で
じゃあな🙂
SHSHが発行中の時に保存しましょう!
iOS 12.4のSHSHの保存のやり方についてご紹介します!
まず注意ですが
これは私の保存しやすいやり方です
もう少しいいやり方があるかもしれないので
これが難しい!って方は別な方法を試してください
じゃあ説明してきます
1.Blobsaverでの保存のやり方
必要な物
Release v2.3.2 · airsquared/blobsaver · GitHub
JAVAが入っているならjarの奴をDownload
入ってないなら
Windowsの場合は exe をDownload
※MacとWindowsの場合やり方が異なる場合があります(試してないのでわかりません)
まずiPhoneとパソコンを繋げてください
そしてiTunesの概要の画面へ行きシリアル番号をクリックしてください
何回かクリックするとECIDという英数字が出てくると思います
それもメモしておいて下さい
CPU IdentifierをiPhoneにインストールし開き
Device Modelの所を確認しメモしておいて下さい
次は
BlobSarverを開いてください

このような感じになっていると思います
次にECIDの所にさっきメモした自分のECIDを貼り付けます
次に機種を選びます
iTunesの所でさっきと同じくシリアル番号のとこを何度かクリックすると機種IDというものが出てきます
それを元に選択します(確認しなくてもできます)
僕の場合XRなので
iPhone iPhoneXR (iPhone11,8) になります
そしたら
All signed versionsと書かれた所のチェックを外し
12.4と書いてください
Internal Name/Board ConfigurationにDevice Modelを打ち込みます
あってればこのようになります
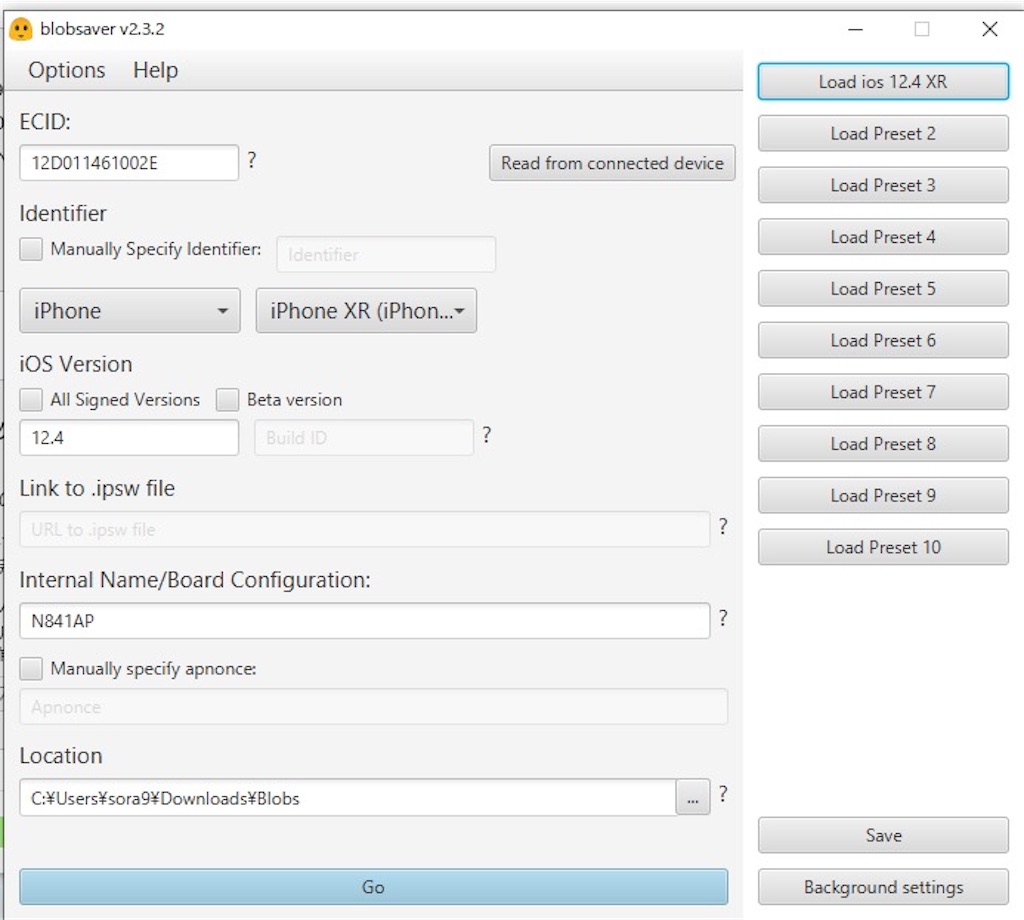
あとはGOを押し少し待ってください
Success!と出てきたら成功です
エラーが出た場合コメントお願いします
保存先はGOの上側に書いてあるフォルダ先にあります
2.tsschecker で 保存する方法
必要な物
Windows Release Windows Build · 1Conan/tsschecker · GitHub
Mac Release Fully supports newest generations of iPad / iPod touch · s0uthwest/tsschecker · GitHub
先程と同じくECIDと機種IDとデバイスモデルをメモしておいて下さい
次にtsscheckerを展開してください
コマンドプロンプトを開きcdコマンドを使用し
tsscheckerの保存先へ移動します
例 cd /Users/"ユーザーネーム"/Downloads/tsschacher
移動したらこのような感じにコマンドに書きます
Windowsの場合 tsschecker -d [機種ID] --boardconfig [デバイスモデル] -e [ECID] -i [取得したいSHSHのiOSバージョン] -s
Macの場合 ./tsschecker -d [機種ID] --boardconfig [デバイスモデル] -e [ECID] -i [取得したいSHSHのiOSバージョン] -s
これは先程調べたのを書けばOkです
エラーもなくSaved shsh blobs! また iOS 12.x.x for device iPhonexx,x IS being signed と出た場合成功です
保存先は tsschacher の中です
こちらは [iOS] Face IDにも対応したSHSHの取得・保存方法!「tsschecker編(Mac&Win)」 | Tools 4 Hack 様を参考に書きました
ダメな様であればここの部分のみ書き換えます
いらなくても一応、ブリックしたとき用に保管しておくといいでしょう!
ではでは、
ここで終わるはずでしたが付け足し
A12~A12Xの端末の場合ちゃんと保存されないそうです
そのためtools 4 hackの管理人SANTA氏がやり方を公開してましたのでそちらを見に行くのをおすすめします
脱獄端末で保存
【脱獄済み向け】A12デバイス用の「SHSH」を取得&保存する方法 | Tools 4 Hack
非脱獄端末で保存
